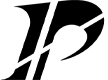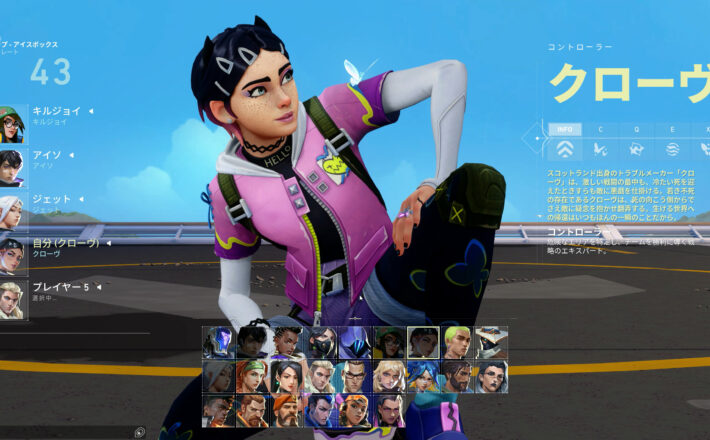連載6回目は設定について解説。表示方法や操作方法など、さまざまな項目が確認+変更できる設定。項目が多すぎて確認するのが面倒という理由で初期設定のままプレーしている人も多いのでは。ということで、今回は設定を変えるだけで『VALORANT』のプレーがぐっと快適になる項目をいくつかピックアップして紹介していこう。
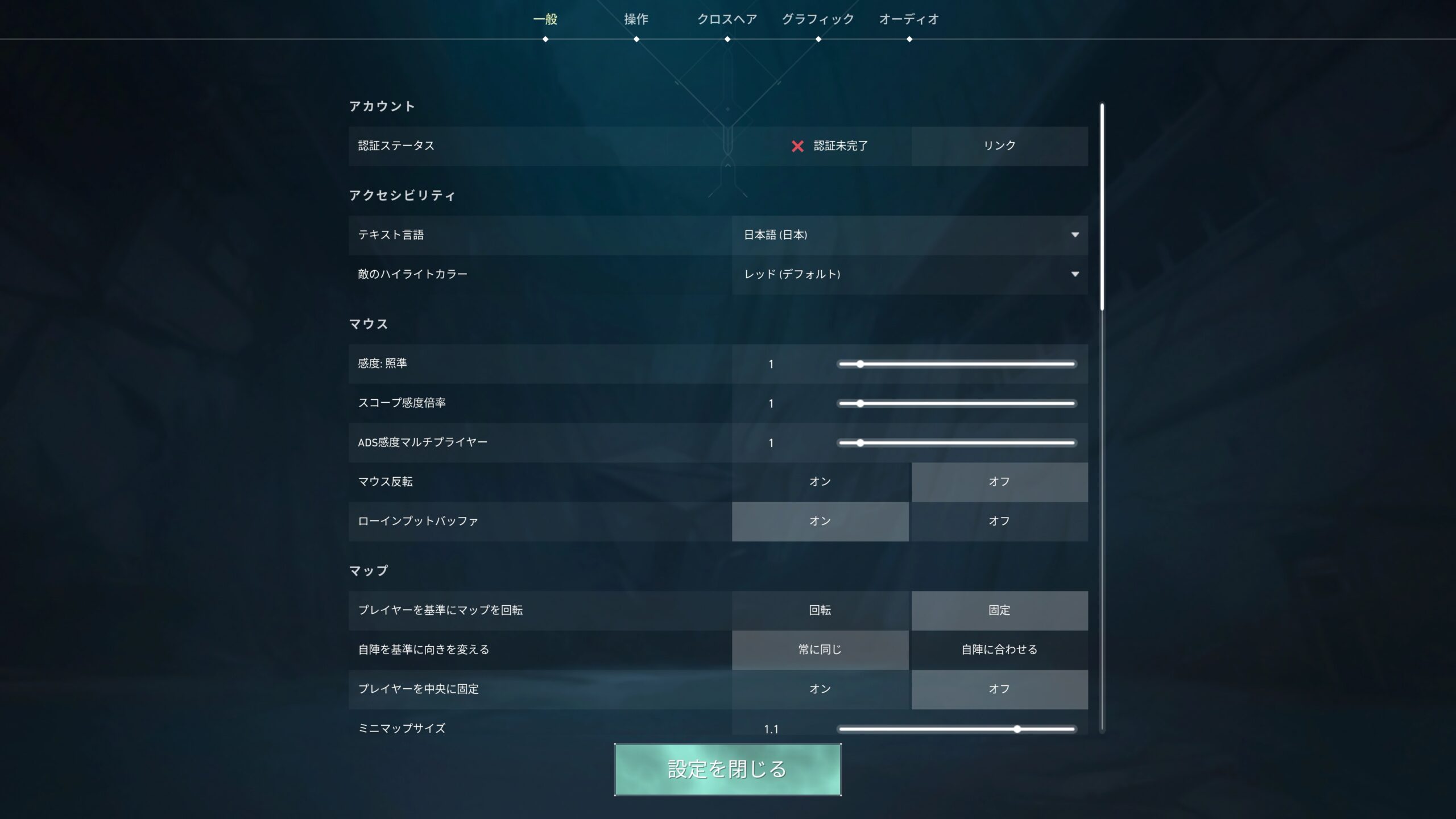
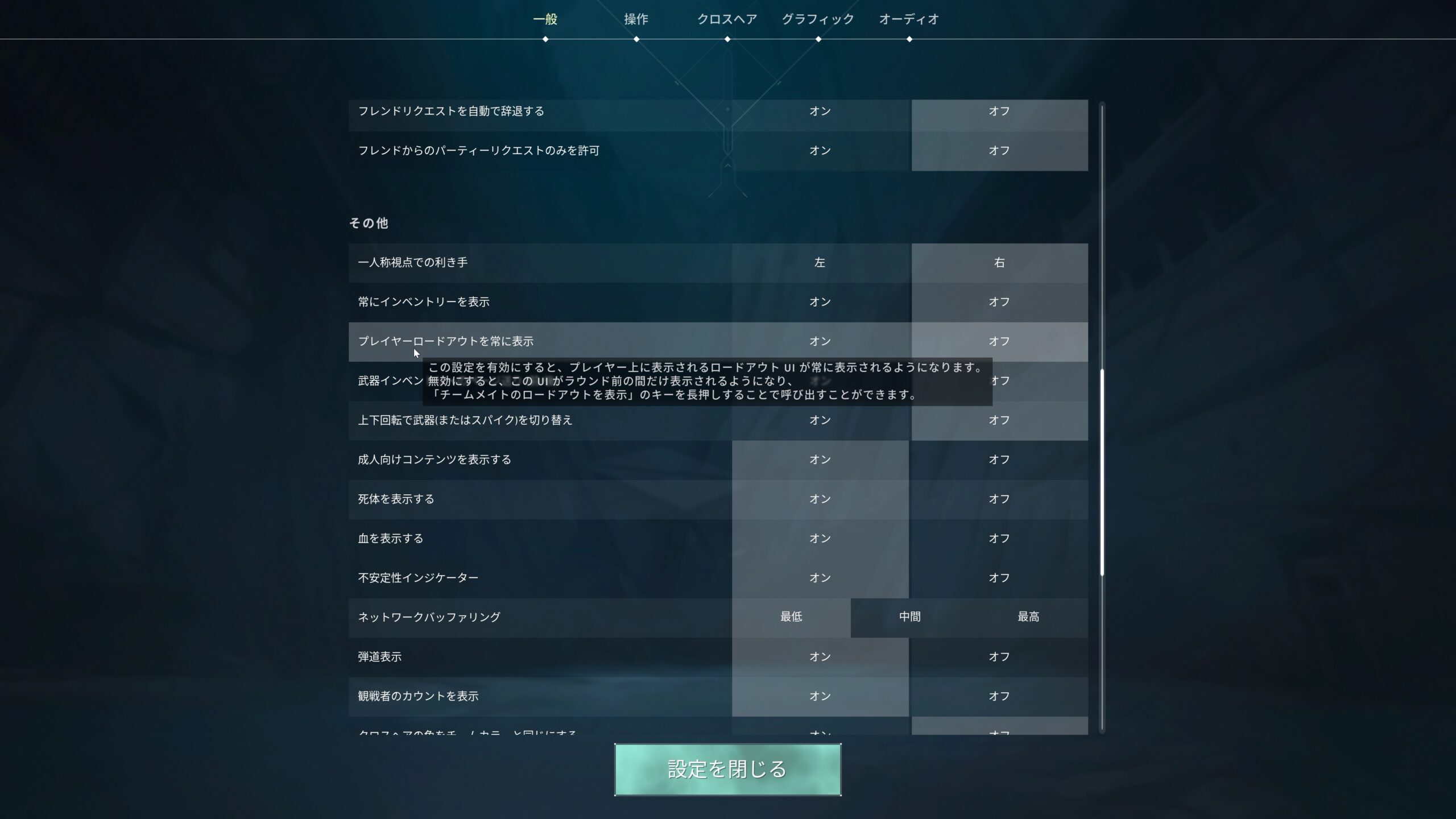
今回は設定をカテゴリーごとにわけて解説していこう。
一般
一般の項目で変更しておきたい部分は、マウスとマップ。あとはその他の項目をお好みでといった感じだ。特にマウスの感度は撃ち合いに直接関わることなので、必ず調整しておこう。
マウス
マウスの感度は0.01から10まで非常に細かく設定することができる。「感度:照準」は通常時の速度、「スコープ感度倍率」というのは、マーシャルやオペレーターといったスナイパー装備時で使用できるスコープ越しでの速度、「ADS感度マルチプライヤー」は、ヴァンダルやファントムなど簡易ADS使用時の速度になる。数値が高くなればなるほど感度が高くなる。
どの数値がおすすめというものはなく、自分に合った速度に設定するのがベター。「自分に合った感度なんてわからない!」という人は射撃場のボットで調整するのも手。

自分の感覚で対象に照準が合わさる速度を調整しながら見つけると、今の自分に合った感度が見つけやすくなるだろう。
マップ
画面左上に表示されるミニマップの表示方法を変更できる。ミニマップは味方が視認した敵や罠などが表示される非常に重要な項目。常に全体が見渡せるように項目を調整していこう。調整が必要な項目は下記の通り。
・プレイヤーを基準にマップを回転→固定
・プレイヤーを中央に固定→オフ
・ミニマップサイズ→1.1程度
・ミニマップズーム→0.9程度
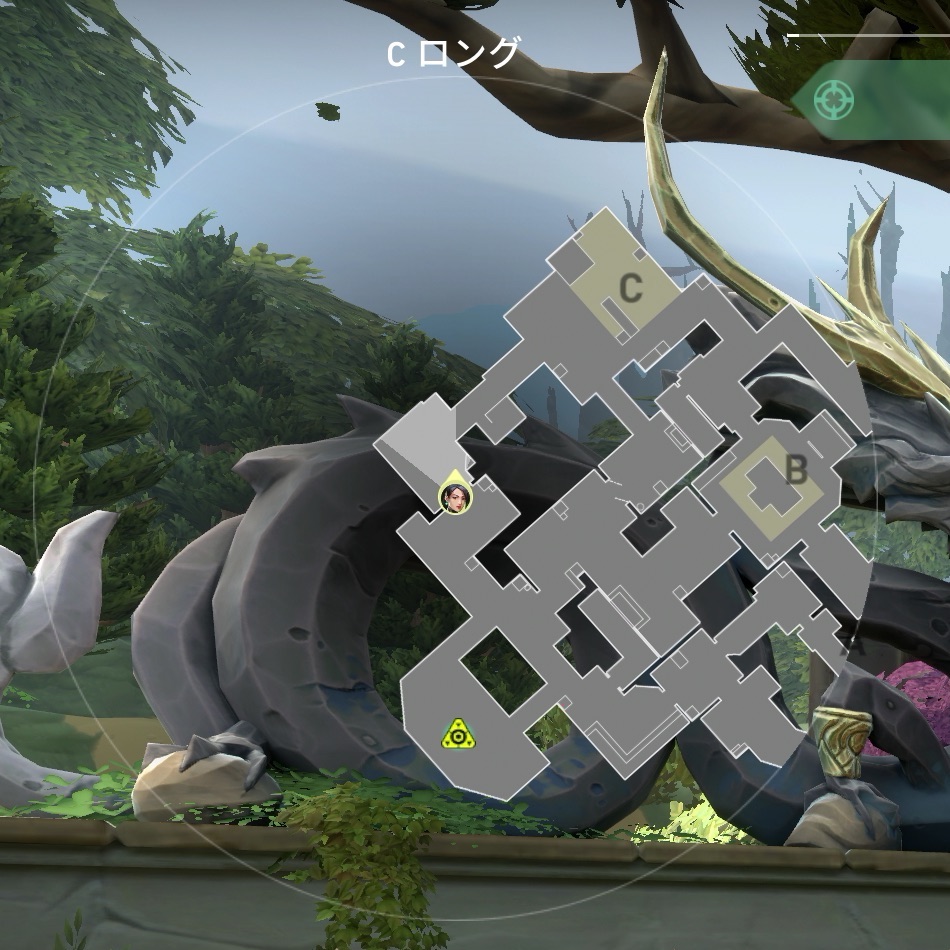
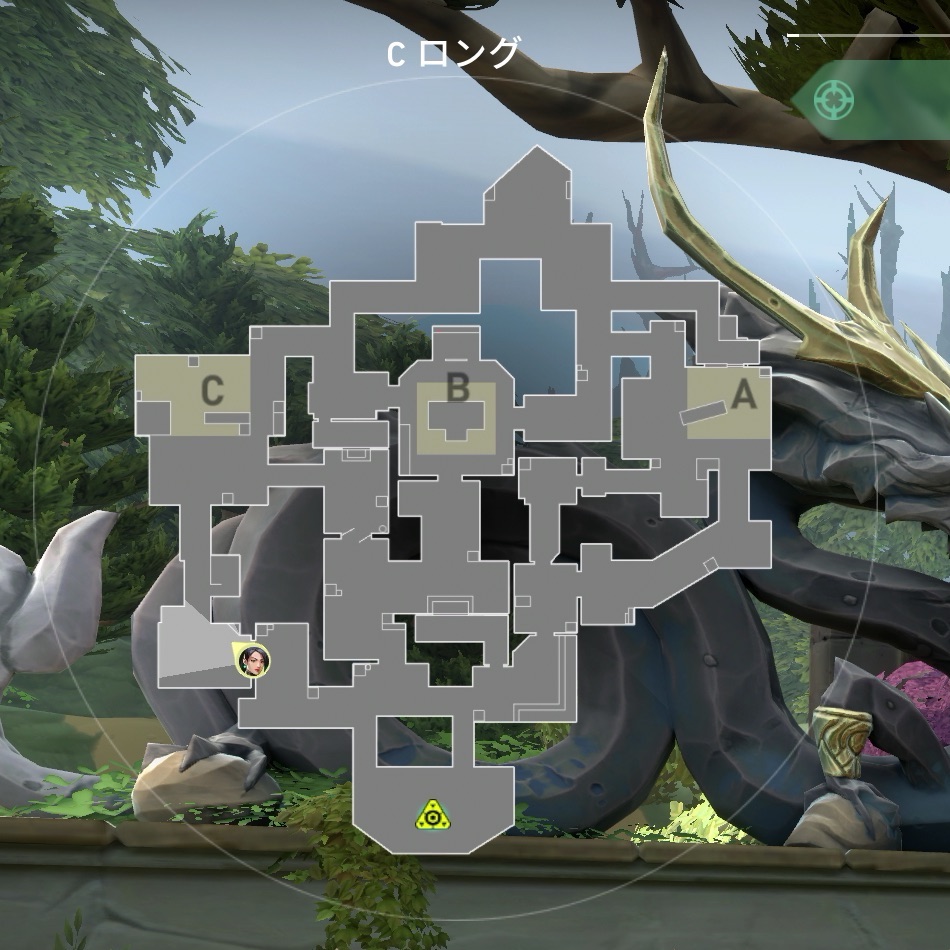
その他
ここはお好みで変更する項目が多いが、特に変更しておきたい部分のみを紹介しておこう。
・常にインベントリーを表示→オン
・武器のインベントリーのページ送り(前/後)→オフ
・上下回転で武器(またはスパイク)を切り替え→オフ
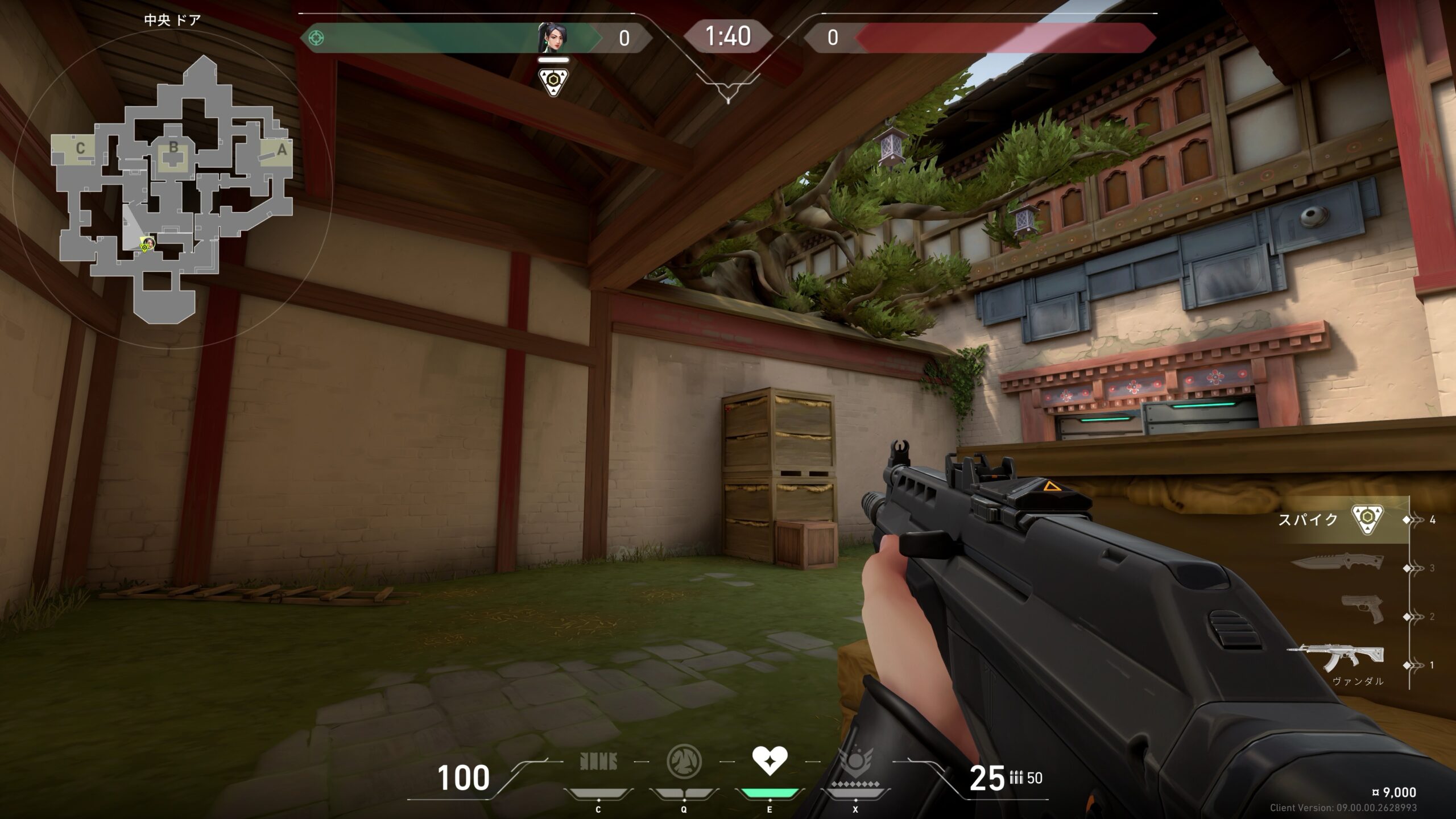
「武器のインベントリーのページ送り(前/後)」や「上下回転で武器(またはスパイク)を切り替え」はマウスのホイールで装備を変更しているプレーヤーのみに影響する項目。「武器のインベントリーのページ送り(前/後)」をオンにすると、ホイール操作をし続けると、武器の切換がループしてしまう。近接武器に持ち替えて素早く移動したい時など、持ち替えたい武器に素早く変えるときに誤作動してしまうので、オフがおすすめ。
同様に「上下回転で武器(またはスパイク)を切り替え」もオフにしてホイール操作でスパイクに持ち替えないようにしておこう。
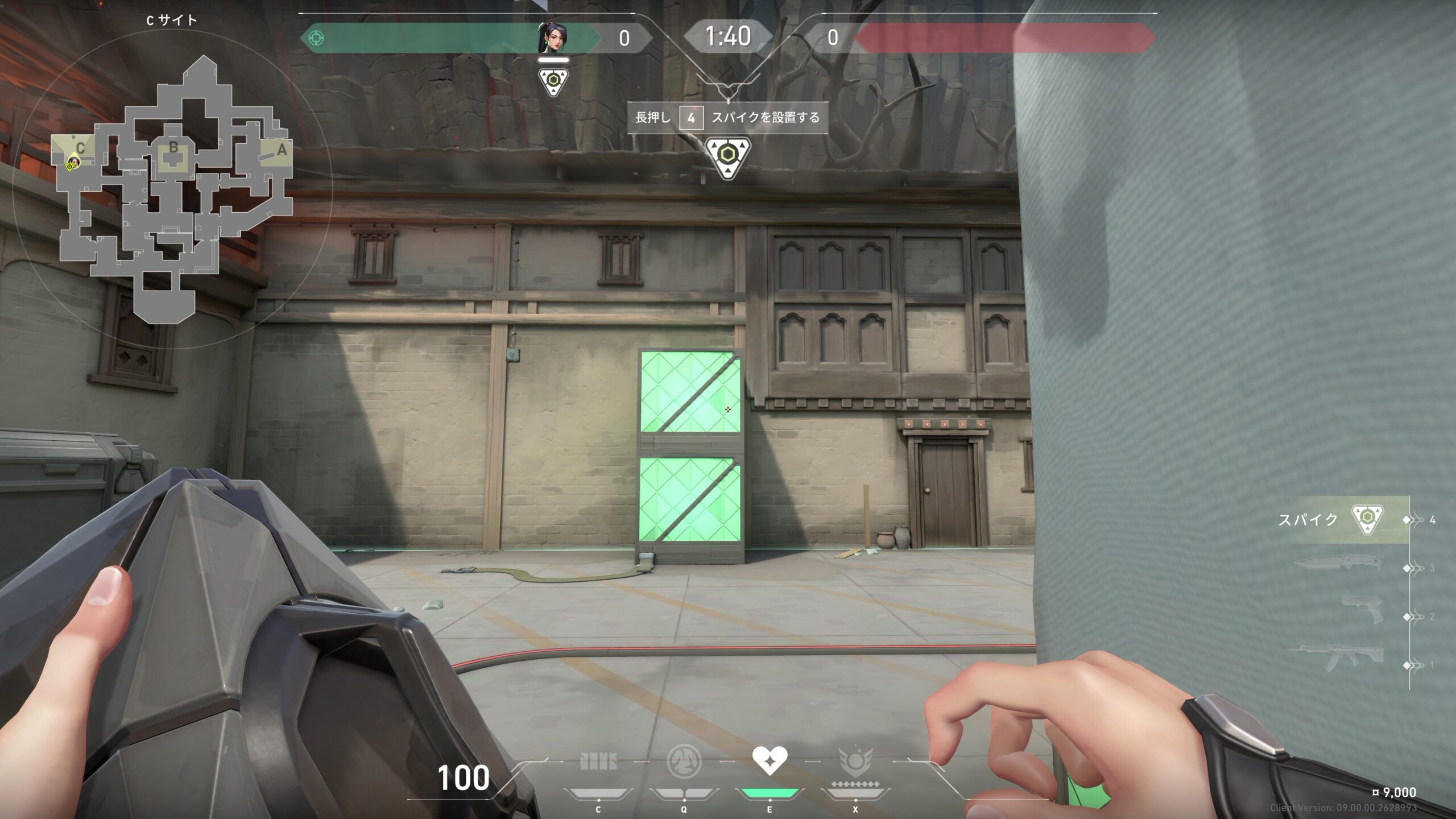
操作
操作の項目では歩きやしゃがみアビリティーといったエージェントの操作に関わるキーを変更することができる。この辺は完全にお好みになるが、アビリティーはマウスのサイドボタンに割り当てるのがおすすめだ。
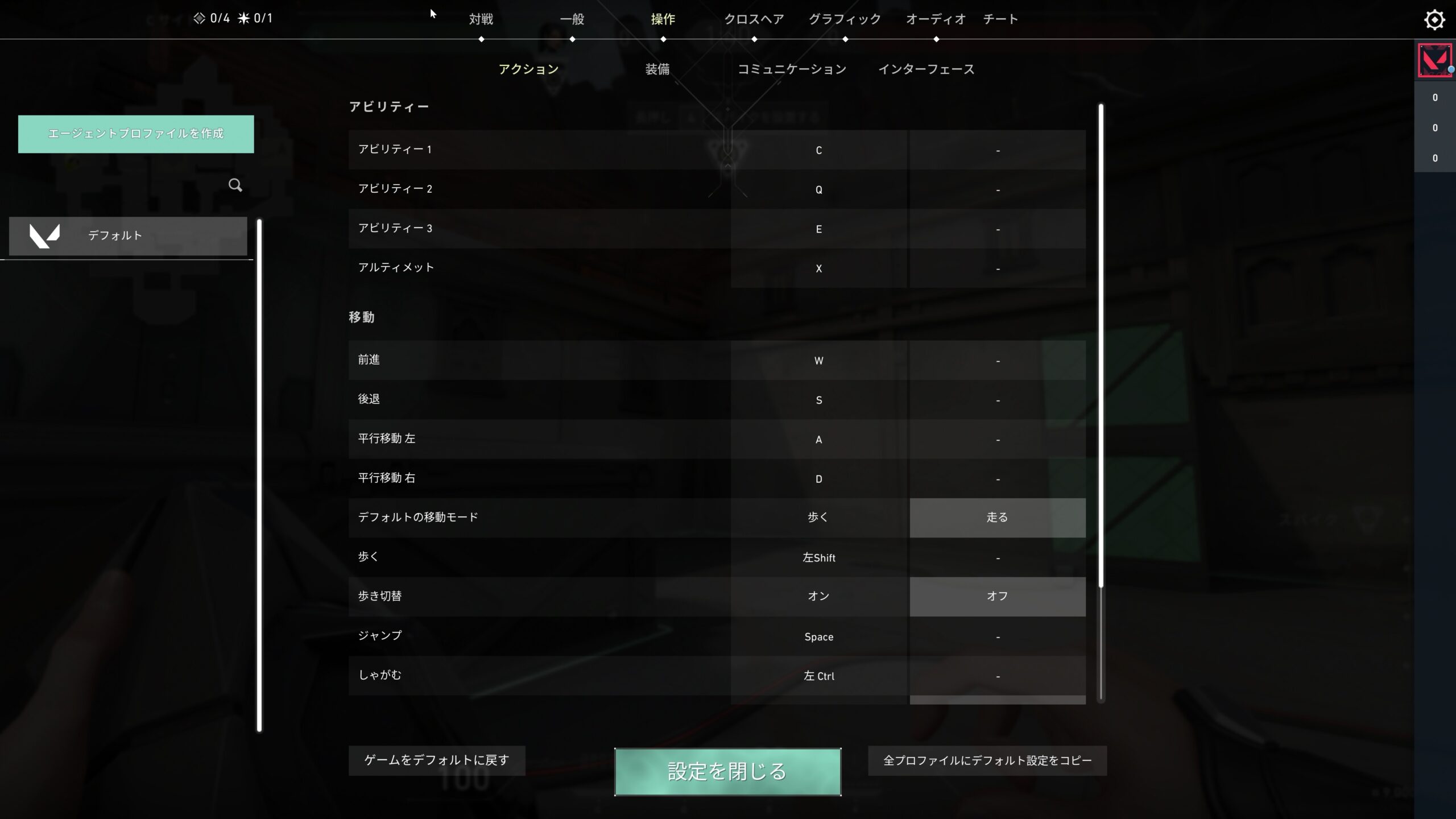
アクション
先述したようにアビリティーはマウスのサイドボタンに割り当てるのがおすすめ。特に使用頻度の高いアビリティーをマウスに割り当てておくことで、左手の負担が軽減される。
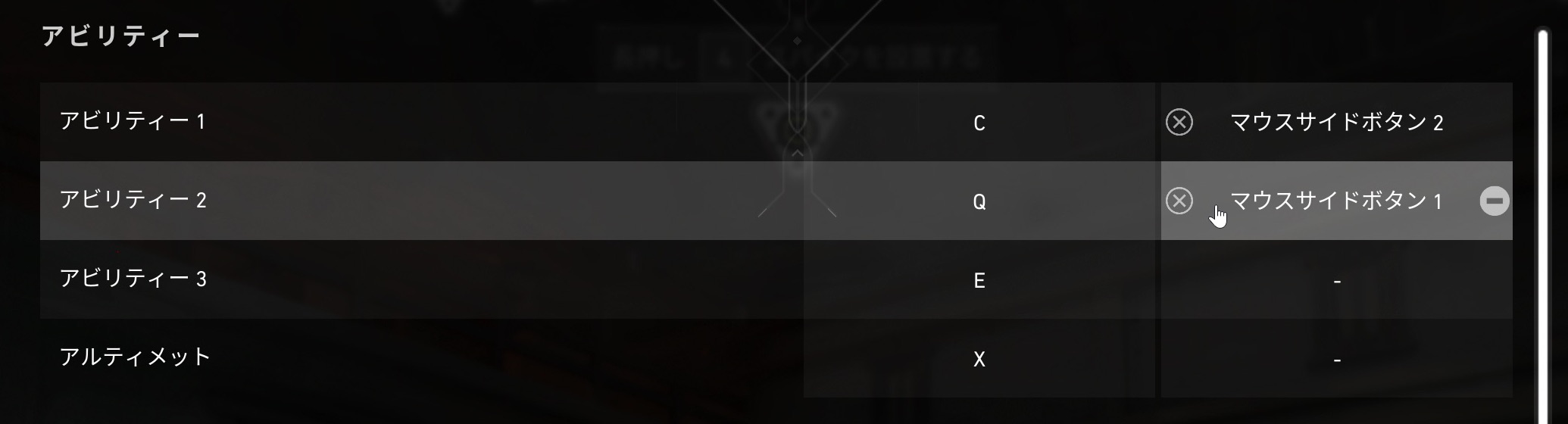
また、ジャンプをマウス中央ボタン(ホイールボタン)に割り当てたり、マウスホイール下(下スクロール)に割り当てるのもおすすめ。移動とジャンプの操作を左右に分担させることで、移動しながらさっとジャンプできるようになる。
装備
武器の持ち替えキーや射撃の設定を変更できる。特にこだわりがなければそのままで問題ないが、一カ所だけ変更しておきたい場所がある。「スパイクを設置/解除/装備」に「インタラクト」と同じキーを追加するというもの。
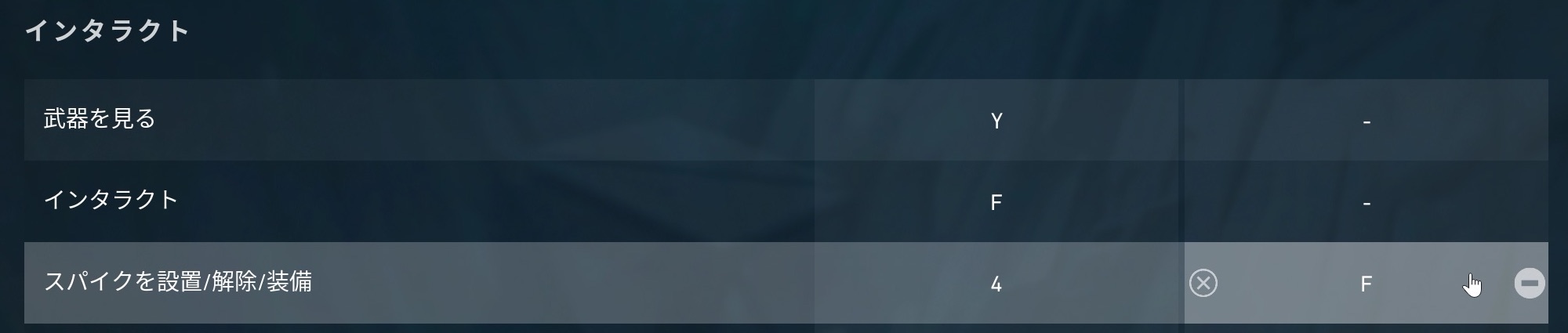
インタラクトとはマップ上のギミックの起動や、アビリティーの起動、解除する際などに使うキーを示している。
このキーと「スパイクを設置/解除/装備」を同じキーにすることで、ワンボタンでふたつの操作を行うことができるのだ。独立させるよりも、何か目の前にあるものを使いたい、解除したい時は[Fキー]というふうに、アクションボタン的な役割で使うことができる。
コミュニケーション
ボイスチャットやテキストチャットなどの項目を確認、変更できる。こちらも基本的にはお好みで変更すればOKだが、1カ所だけ下記のように変更しておきたい。
・ピンホイールの長押し時間(ミリ秒)→0
・ラジオコマンドホイールインデックス→任意のキー
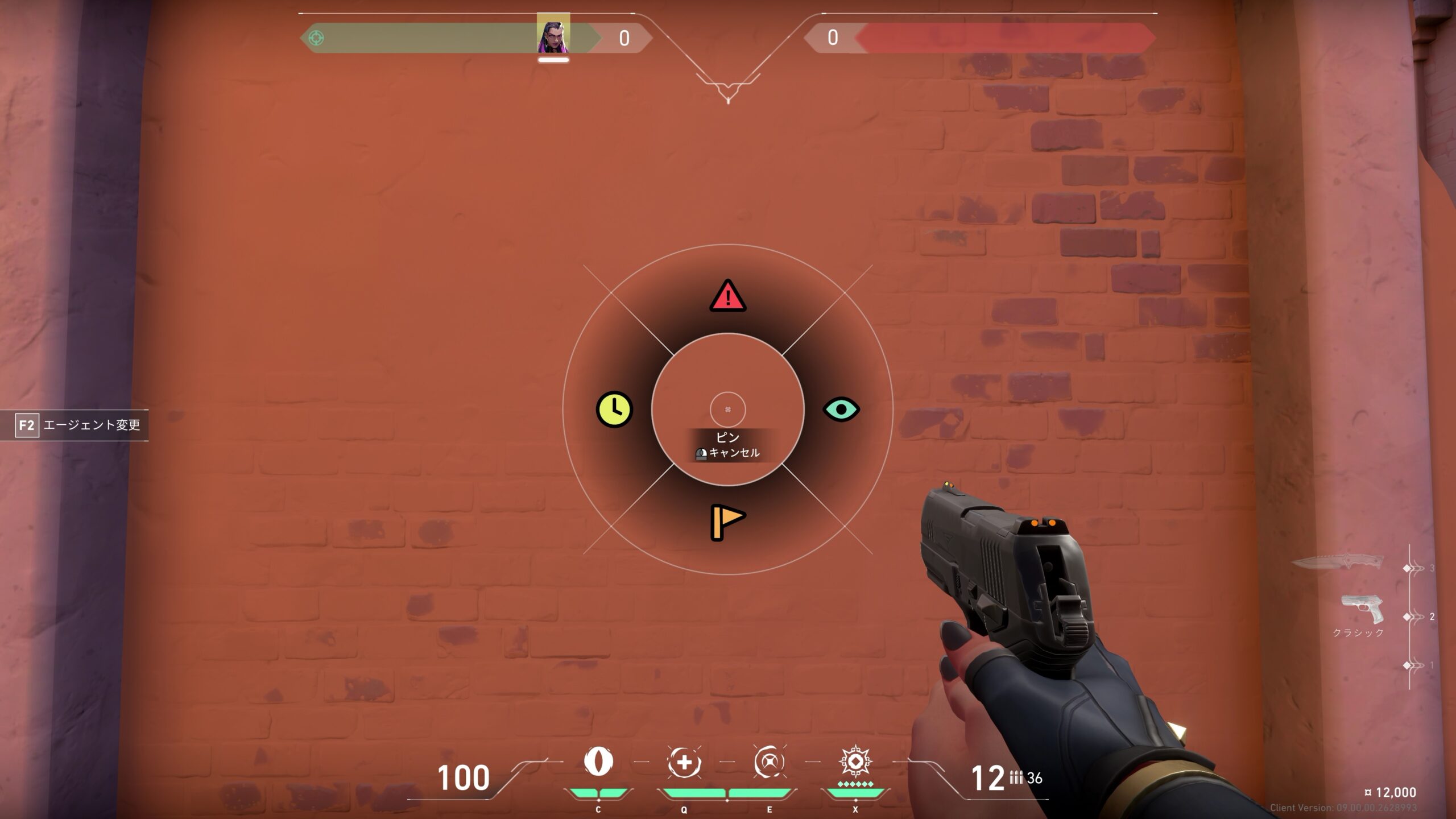
「ピンホイールの長押し時間(ミリ秒)」はデフォルトだと130に設定されているため、キーを入力してからピンホイールが表示されるまで若干遅い。数値を0にしておくことで、すぐさまピンホイールが表示されるようになる。
また、「ラジオコマンドホイールインデックス」は、挨拶や自分の状況などをエージェントが声に出して味方に伝えてくれる機能。デフォルトではキーが設定されていないので、任意のキーに割り当てておこう。
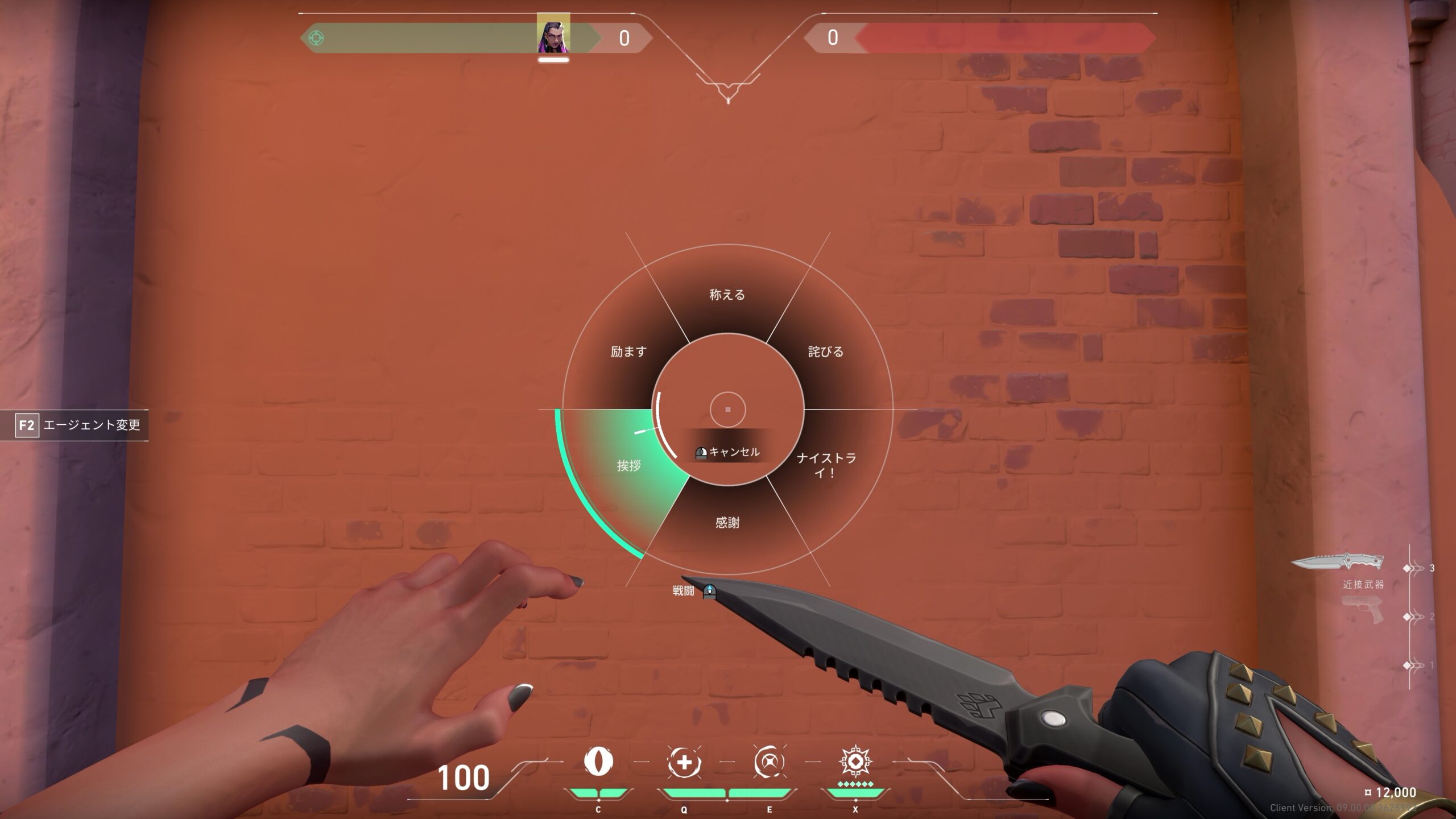
クロスヘア
照準の見た目を変更することができる。一般とプライマリのふたつの項目に分かれているが、一般にある「高度な設定」をオンにすることで、照準(ADS)やスナイパースコープといた状況に応じたクロスヘアの設定を行えるようになる。
一般
一般では下記のふたつの項目を変更しておこう
・高度な設定→オン
・射撃誤差のクロスヘアフェード→オフ
プライマリ
クロスヘアの見た目を変更できる。こちらもお好みではあるが、ここでは一般的なおすすめのクロスヘアを紹介しよう。なお、クロスヘアは「プロファイルのインポート」で、ほかのプレーヤーのクロスヘアを簡単にコピーすることができる。そちらの方法も紹介していこう
| 【プロファイルのインポート方法】 プライマリページに表示されている「プロファイルコードのインポート」というアイコンをクリックし、クロスヘアコードを入力することで、クロスヘアを導入することができる。 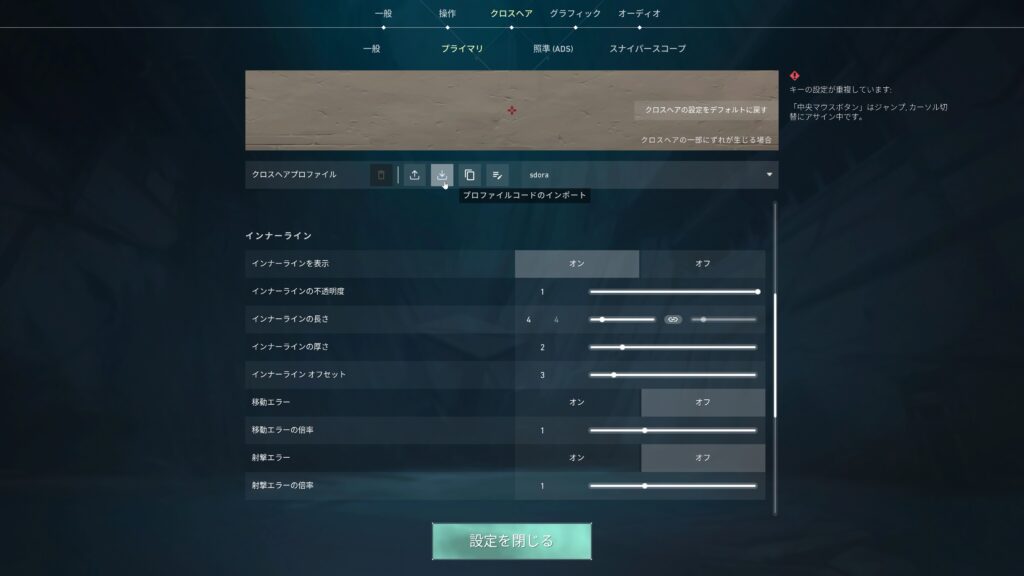 例えば下記のコードをctrl+Cでコピーして、コード入力画面にctrl+Vでペーストしてみよう。 コード: 0;s;1;P;c;7;h;0;f;0;0l;4;0o;2;0a;1;0f;0;1b;0 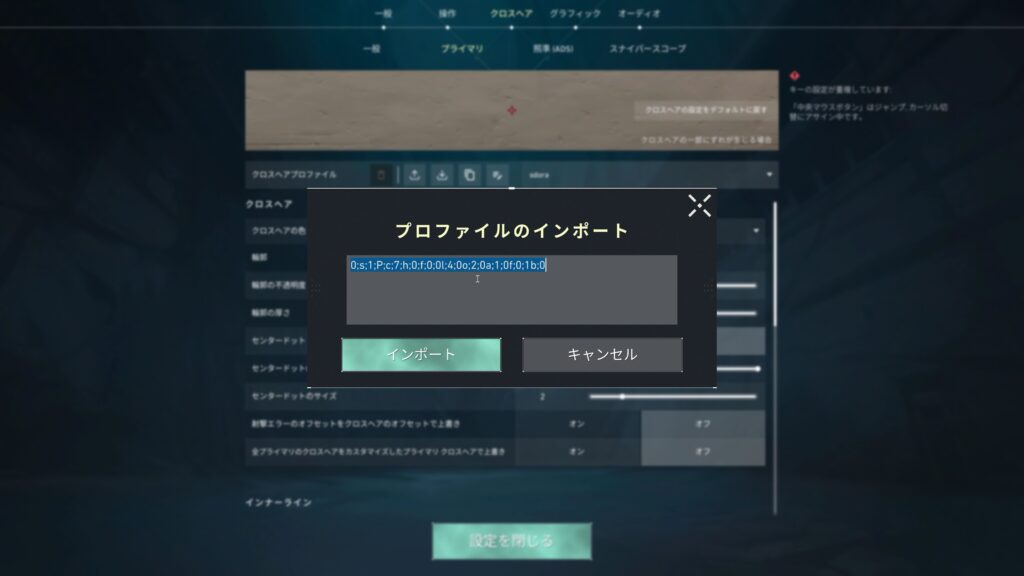 これでクロスヘアがインポートされる。 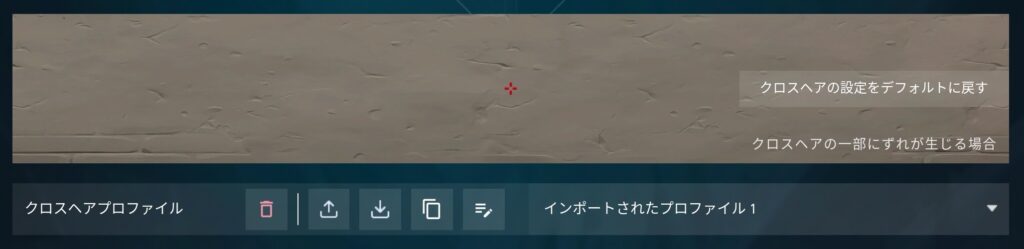 |
■1422クロスヘア
シンプルで見やすいクロスヘア。色や輪郭などをお好みに変更してアレンジしてもいいだろう。
コード:
0;s;1;P;c;7;h;0;f;0;0l;4;0o;2;0a;1;0f;0;1b;0
■補助輪クロスヘア
ZETA DIVISIONのJUNiORコーチが作成したクロスヘア。リコイルコントロールをする際、外周のドットを対象に合わせることでリコイルコントロールがしやすくなるといったクロスヘアだ
コード:
0;s;1;P;c;5;o;1;f;0;m;1;0t;1;0l;0;0v;2;0g;1;0o;2;0a;1;0e;3;1t;1;1v;1;1o;2;1a;1;1m;0;1f;0;S;c;5;s;0.7;o;1
グラフィック
ゲームのグラフィックに関する内容を確認、変更できる。一般、グラフィック品質、データの3種類のカテゴリーに分かれている。
一般
主に変更したい部分はFPS制限まわり。基本的にはすべての設定をオフにしておこう。
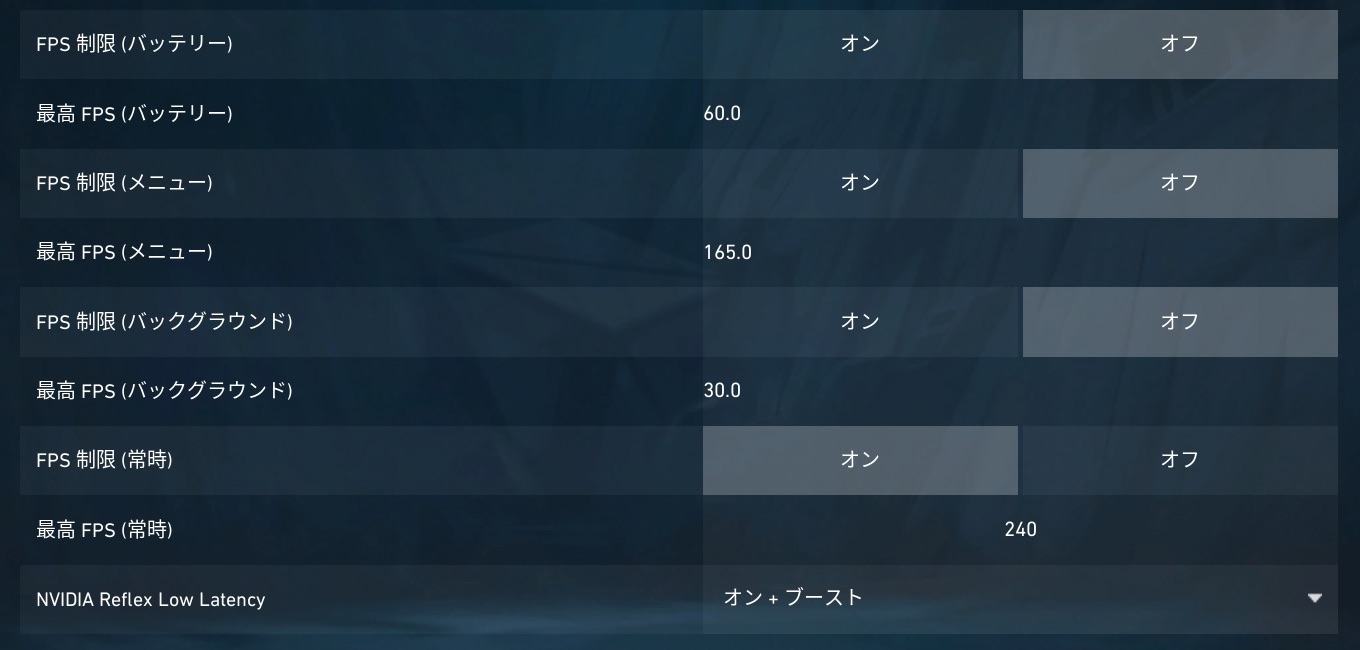
またNVIDIA系のビデオカードを使用している場合、一番下に「NVIDIA Reflex Low Latency」という項目が追加されている。この項目がある場合は「オン+ブースト」に設定しておこう。
グラフィック品質
基本的にはそのままでOKだが、マテリアル、テクスチャー、ディティール、UIの4つの項目は、中ないし小に設定しておくのがおすすめ。グラフィックの品質を落とすことで負荷が落ち、ゲームのパフォーマンスが向上する。
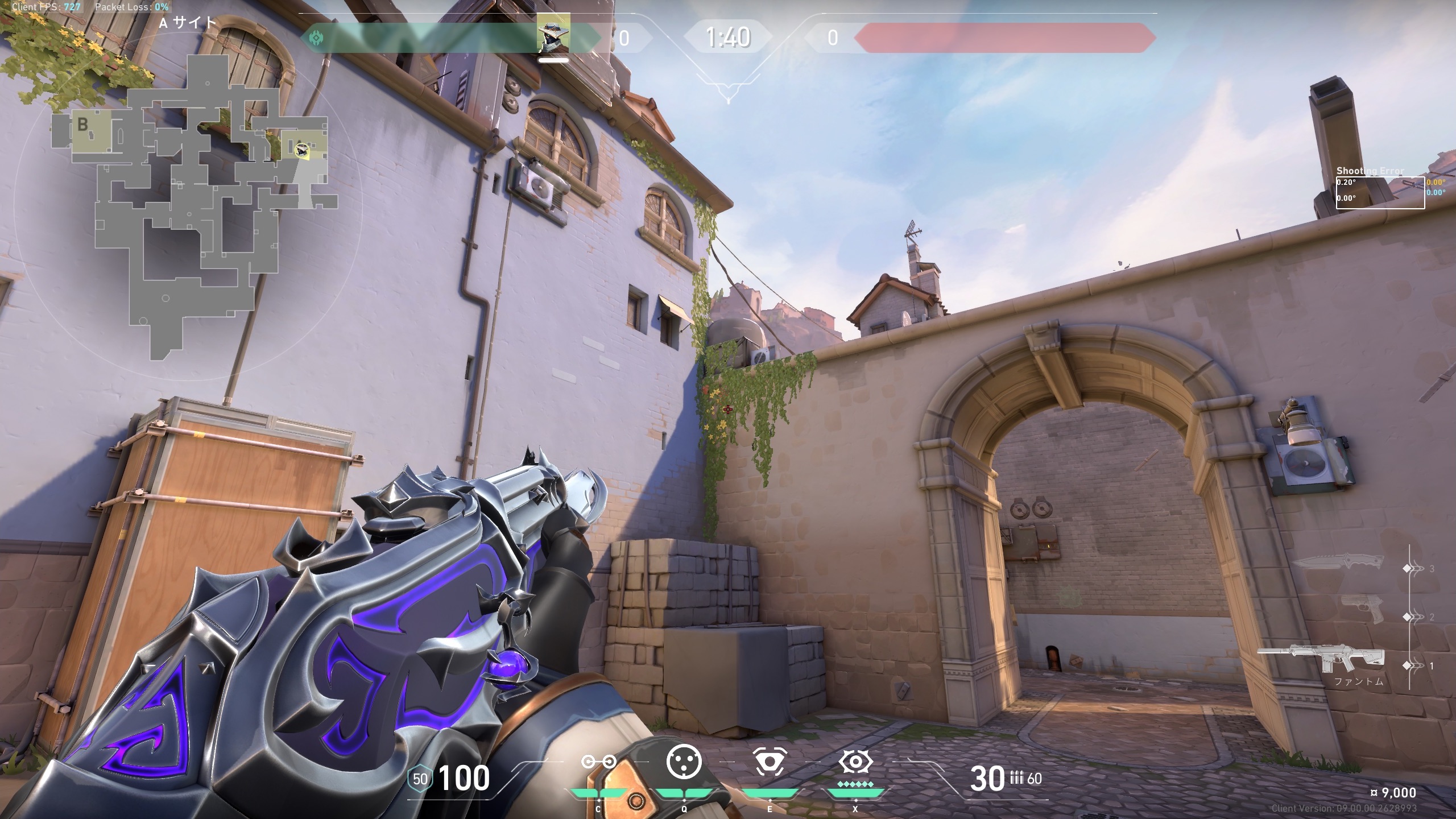
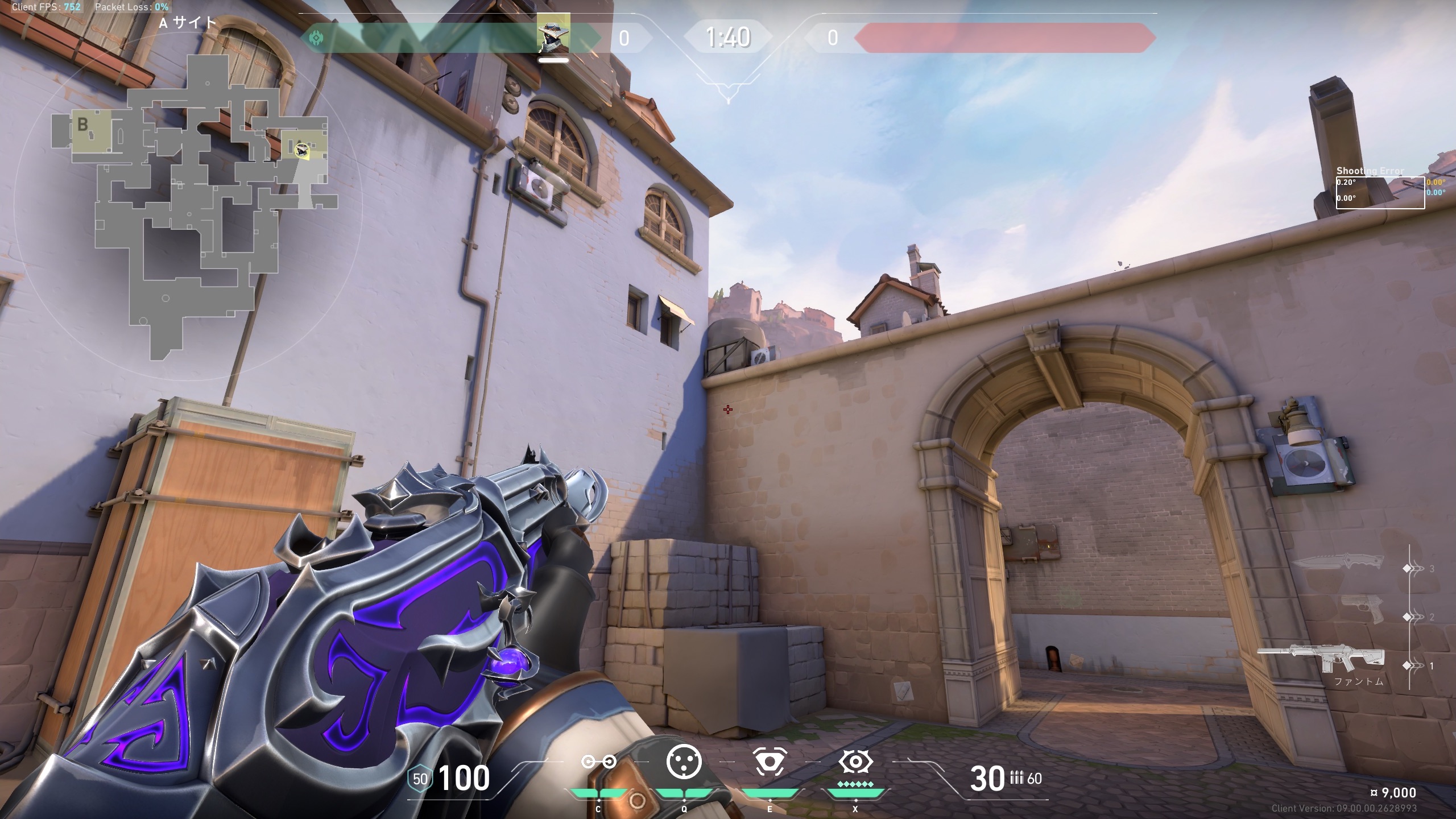
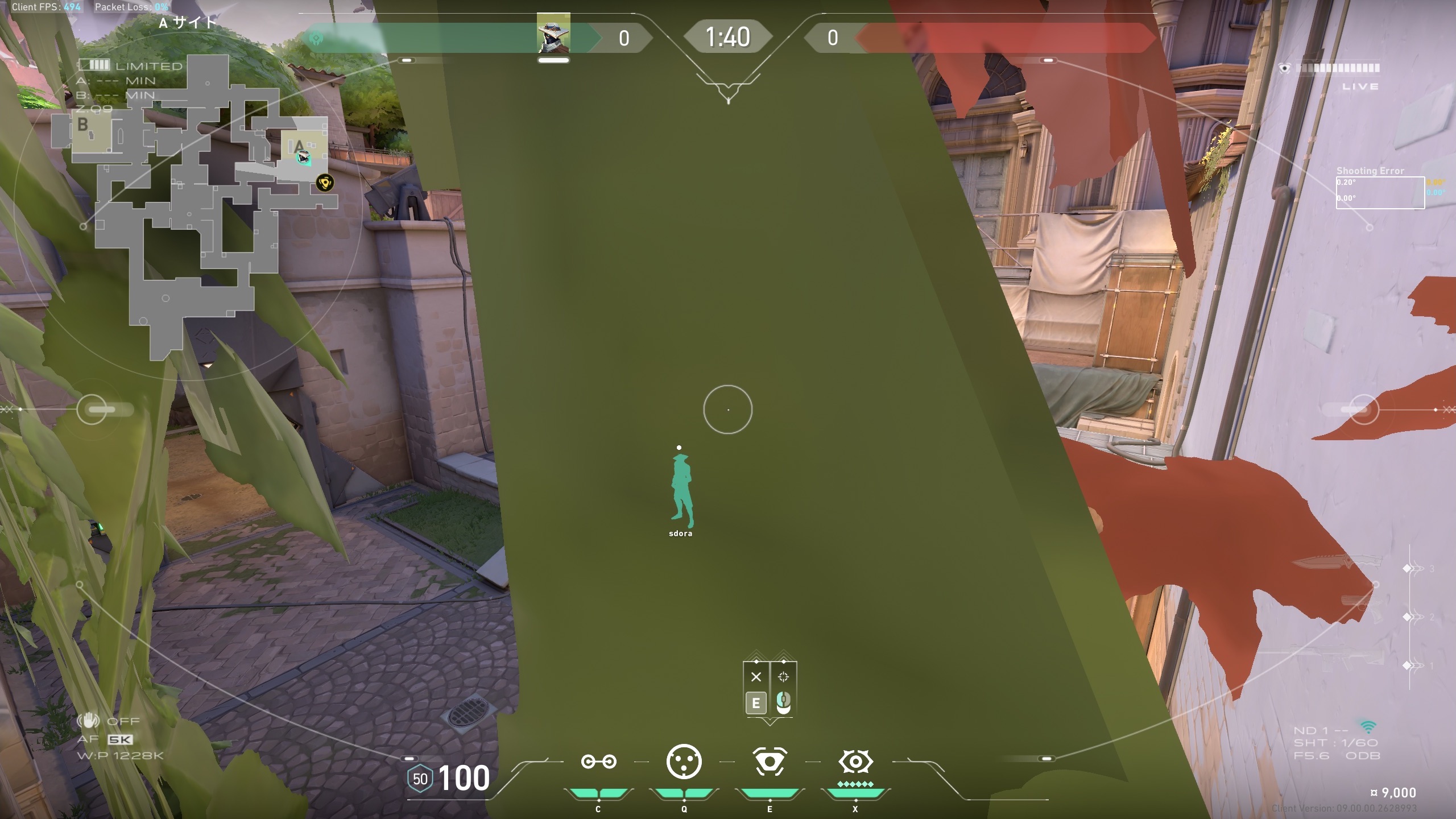
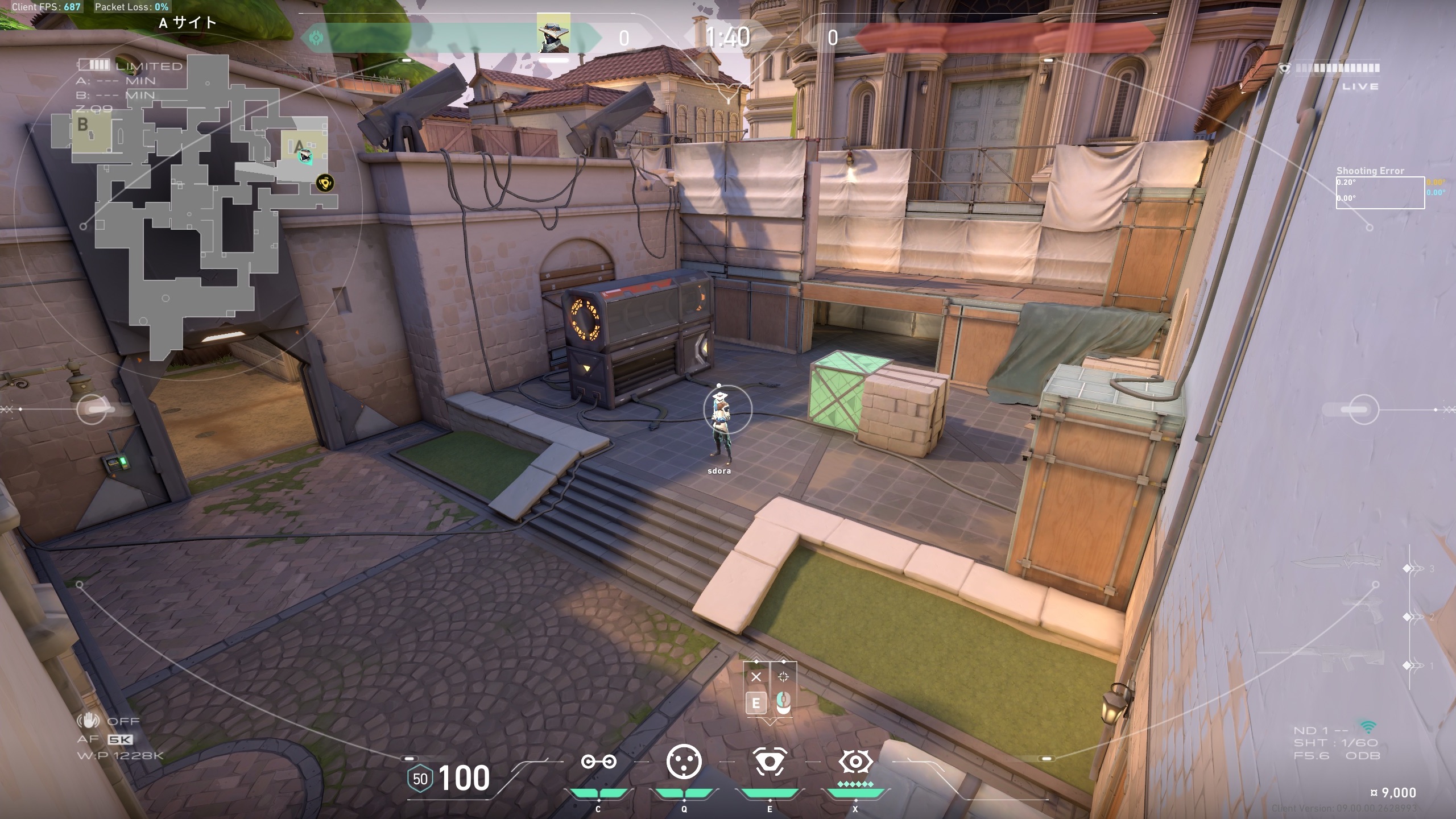
見た目の美しさもゲームには重要だが、こと『VALORANT』においてはグラフィックは勝負の弊害になることもある。ある程度の画質でプレーすることをおすすめする。
データ
データではゲーム内のパフォーマンスなどを数値やデータで確認することができる。特に表示しておきたい部分のみを紹介しよう。
・Client FPS
・Packet Loss
・Shooting Error

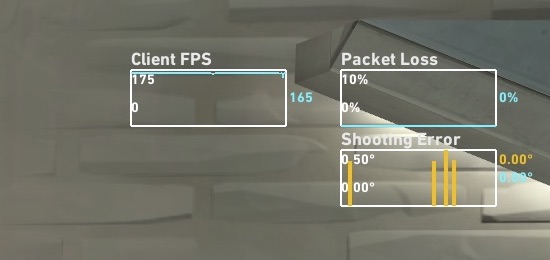
Client FPSが不安定な場合はグラフィックの品質を落としたみたり、Packet Lossが多い場合は通信環境を見直すといった対処をしてみよう。Shooting Errorは前回の記事でも紹介した射撃エラーの確認用だ。
オーディオ
全体のボリュームやSE、ボイスチャットの設定を確認、変更できる。こちらは特に設定する項目はないので適宜お好みで変更していこう。
まとめ
設定では非常に多くの項目があるので、確認するのが後回しにされがちだが、ゲームを快適にプレーするには調整が不可欠。特に感度の調整やアビリティーをマウスのサイドボタンに設定するといった項目は、立ち回りに直接関わるものなので、自分にしっくり合った設定に仕上げていこう。
ゲーム好きが高じて、大学を中退したのちゲーム攻略本の出版社に就職。その後、フリーランスのライターとして活動を続け、現在はさまざまなウェブメディアでライター、ディレクター、カメラマン、デザイナーとして活躍。生涯書いた攻略本は200冊以上、インタビュー数はのべ100人以上。最近はゴルフにはまっている。